Gmail Spam Folder Location: A How-To Guide
Published: September 25, 2020 / Updated: November 16, 2023 by Janet Bargewell, GiveDirect Support
by Janet Bargewell, GiveDirect Support
How to locate your Gmail Spam Folder
After making a donation, some donors may repot that the email receipt has not been delivered. Typically, the email receipt has in fact been delivered, but it was sent directly to the Gmail spam folder by Google. The Gmail spam folder location is not easy to find. Furthermore, after an email has been sent to the spam folder once, Gmail may permanently flag all subsequent email from the same sender as "spam".
Here's how you can locate the Gmail spam folder and then remove the spam flag by adding the sender to your list of contacts.
Gmail's spam folder is hidden from view by default. To view the folder, click the word "More" in the left column of the Gmail user interface to see additional folders.
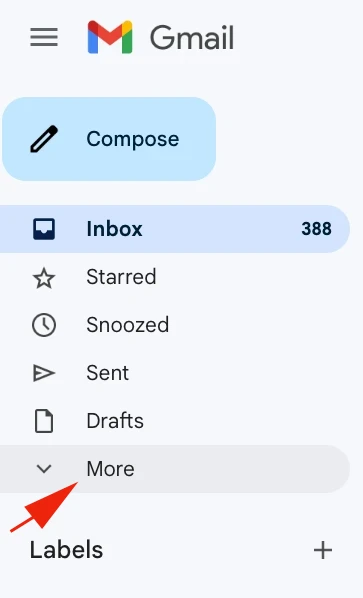
Click on the Spam folder to open it.
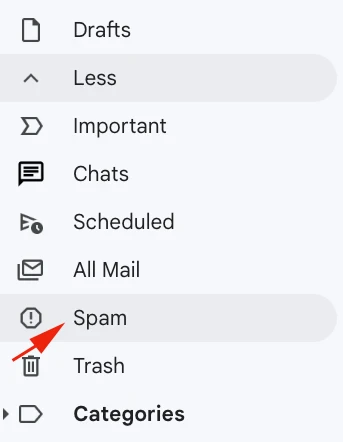
If your email was sent to the Spam folder, it will appear as unread, in bold text, with the name and email account used.
Click the square box to the left of the email. A check mark will appear.
Then click the 'Not spam' button at the top of the screen. This will automatically move the email from the spam folder to the 'Inbox'.
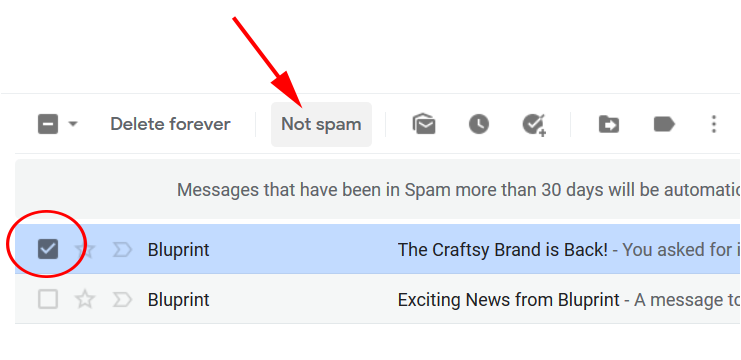
Do you want to Always Show the Spam Folder?
You can configure Gmail's spam folder to be displayed in different ways. To change the setting so that the spam folder is always shown, use the following steps.
In the upper right corner of Gmail, click the gear icon
 . A drop down menu
will appear.
. A drop down menu
will appear.
Click 'See All Settings'. The main window will refresh with all available settings.
Click 'Labels' in the top line of menu items.
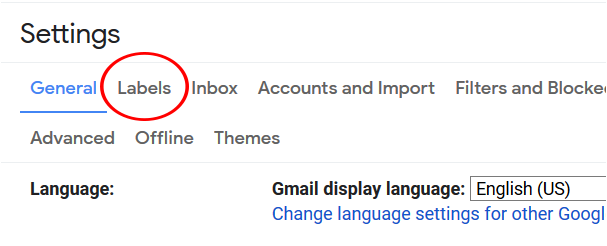
Scroll down until you see the spam folder setting.
Choose from "show", "hide" or "show if unread". You may change the setting back and forth to your liking.
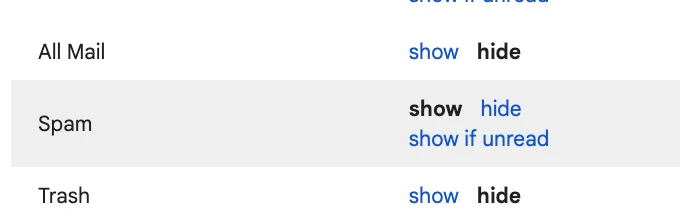
Adding a Sender to Your Contacts List
Once you have found the Gmail spam folder location, and modified the Spam display settings, you are encouraged to add the sender to your list of contacts. Doing so is an important step to reducing the likelihood of subsequent emails from being sent to the spam folder.
If you find a message in the Spam folder that is not spam, you can unmark the message. Just select the message using the checkbox to the left of the email, and click the Not Spam icon that appears at the top of your current view. Unmarking a message will automatically move it to your Inbox.
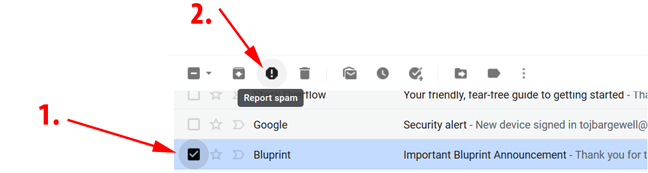
If you find that some senders' messages are consistently being mislabeled as spam, you can prevent this by adding their email addresses to your Contacts list. Gmail will deliver messages from members of your Contacts list to your Inbox.
Note: Some messages sent from trusted contacts which are very clearly spam can still be sent directly to your Spam folder. In some cases messages from contacts will not be sent to Spam but will be marked with a red warning banner if the content is suspicious - for example, your friend's or contact's account has been compromised and used to send phishing messages.
Mouse-over shortcut to add sender to Contacts List: Hover your mouse over the email and click "Add to Contacts." Next click on the "Edit Contact" box that pops up and edit the contact's information as appropriate.
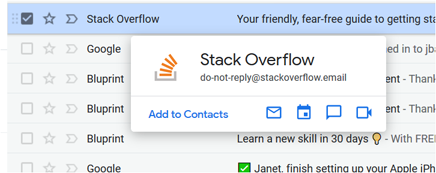
Additional Information
Email addresses are automatically added to your Contacts list each time you use the Reply, Reply to all, or Forward functions to send mail to addresses that don't already exist in your Contacts list. Each time you mark a message as 'Not Spam,' your Contacts list is also automatically updated so that future messages from that sender are received in your inbox.
Look for automatically added contacts in the Other Contacts group on the left side.
If you don't want contacts to be automatically added, follow these steps:
Click the gear icon in the upper right, then select Settings.
In the General tab, find the "Create contacts for auto-complete" setting and choose "I'll add contacts myself."