How To Reassign A Transaction from One Fundraising Form to Another
Published: October 22, 2020 / Updated: November 15, 2023
 by Janet Bargewell and Shannon Falter, GiveDirect Support
by Janet Bargewell and Shannon Falter, GiveDirect Support
Scenario 1:
Your organization has operations in multiple cities and each of those cities has its own fundraising form. You also have a donor in city A who is moving to city B. He would like his recurring donation to move with him. You would rather not ask him to set up a new donation. What can you do?
Scenario 2:
You are running a matching gift campaign with its own fundraising form. You want all donations designated during a certain time period to go toward the matching campaign. Instead of using the matching campaign Donate button on your web site, some donors are making donations from your general donation form. What can you do?
Do either of these scenarios sound familiar or plausible?
We have a solution for you! Let us introduce you to the Reassign button so you can reassign a transaction from one fundraising form to another.
To locate the "reassign" button,
Go to Transaction Reports. From the summary page, click the Transaction ID to open the detail page.
Locate the Reassign button in the Transaction Information section, next to the Campaign Name.
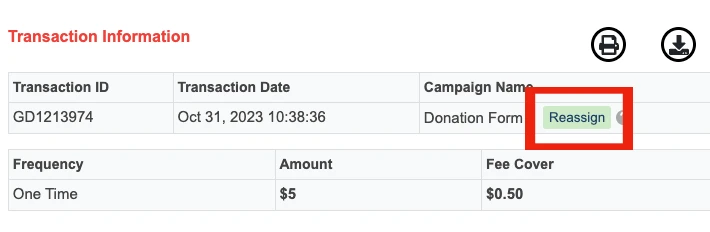
Click the light green "Reassign" button and a drop-down menu with your other campaign names will appear.
Make your selection and save by clicking on the dark green Reassign button.
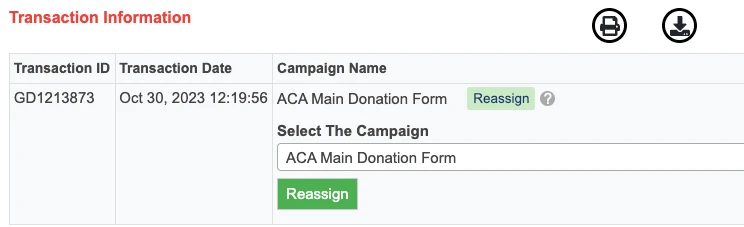
You will see a message showing that the transaction has been reassigned.
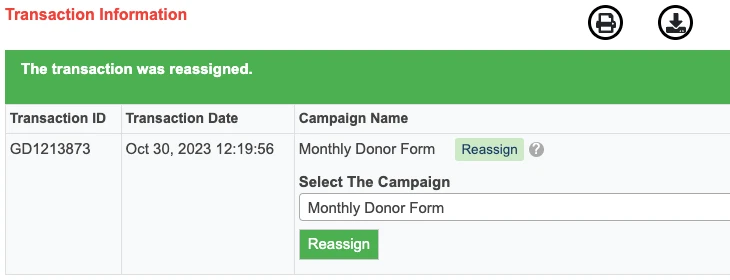
If your fundraising form has a progress bar, the amount on the progress bar will be updated.
Also, if the reassigned transaction is recurring, the recurring payment record will also be updated so future transactions will be assigned correctly. Note: the reassignment will only apply to future payments. If the donation is recurring, you may need to also reassign past transactions.