How To Segment Your Donors Using GiveDirect Reports
Published: October 30, 2023
 by Janet Bargewell, GiveDirect Support
by Janet Bargewell, GiveDirect Support
Donor segmentation is the practice of "sorting" your donors into groups based on similarities. Once you have sorted a large group into segments, you can customize your messaging for each sub-group, tailoring your content to resonate with that group.
Important: If you use a CRM (Customer Relationship Management [software]) you will most likely be using that to perform your segmentation. If not, read on to learn how to segment your donor list using GiveDirect reports.

Segment by Donation Amount
A common segmentation type is to separate your large dollar donations from small dollar donations. For example, perhaps you'd like to send a different appeal to donors who have given you a donation of $1,000 or more.
With GiveDirect reports, you can do this using the Amount search fields. First, decide at what levels you want to segment. For example, level one might be between $1 and $100; level two between $101 and $500; and so on for as many levels as you want to create.
With the levels identified, go to Transaction Reports, enter a date range and click the check box for "Search Amount Range." After your screen is populated with your search results, download the report using the download icon at the top of the page. Select the fields you want included in the report and click "Download CSV File."
Use the Sort options to sort your list by Amount.
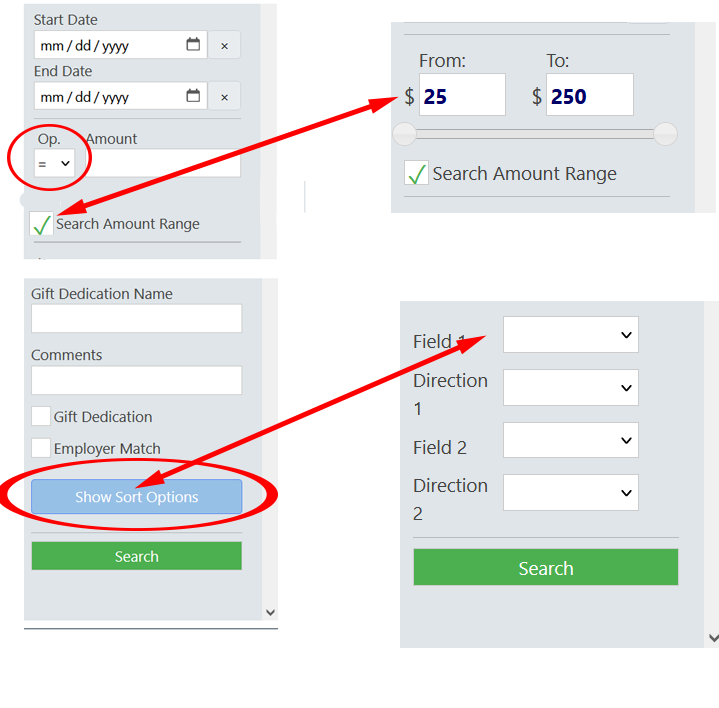
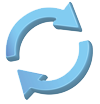
Segment by Giving Frequency
You may find it useful to segment your donors by the frequency of giving -- recurring vs non-recurring. To get a list of recurring donors, go to Recurring Payments. From the quick links list, select "All active recurring payments," then download the list.
Conversely, you can also find which recurring donors have lapsed. For this, use the search features in the left column. Leave the date range blank and in the frequency dropdown, enter "Payment Stopped." When you export this list make sure to include "Notes" and "Modification Log" in the fields to be exported. This information can then be sorted in your spreadsheet software using the dates in these two log fields.
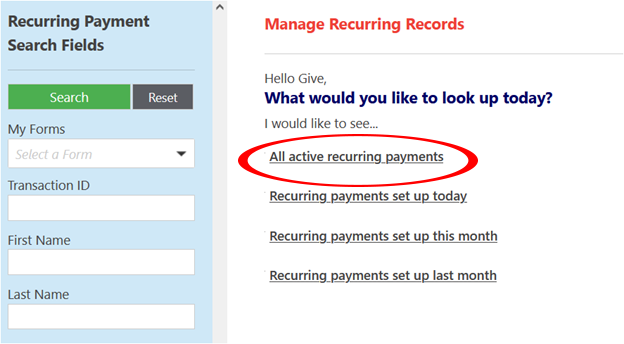

Segment by Time
Another common segmentation method is to compare this year's donors to last year's donors. This information will help you to learn how giving patterns have changed (number of times a donor participates in your appeals), which donors have lapsed in their giving, and who is a new supporter.
Don't confuse this segmentation method with segmenting by total amount donated. Those two methods might be used together, but this one is focused on the number of times a donor gives versus the amount donated.
To compare this year's donors with last year's donors, use the date range fields in Transaction Reports. Make sure you also select a payment result of "Approved" so your information does not include declined donations. Use the Sort options to sort your list by Last Name.
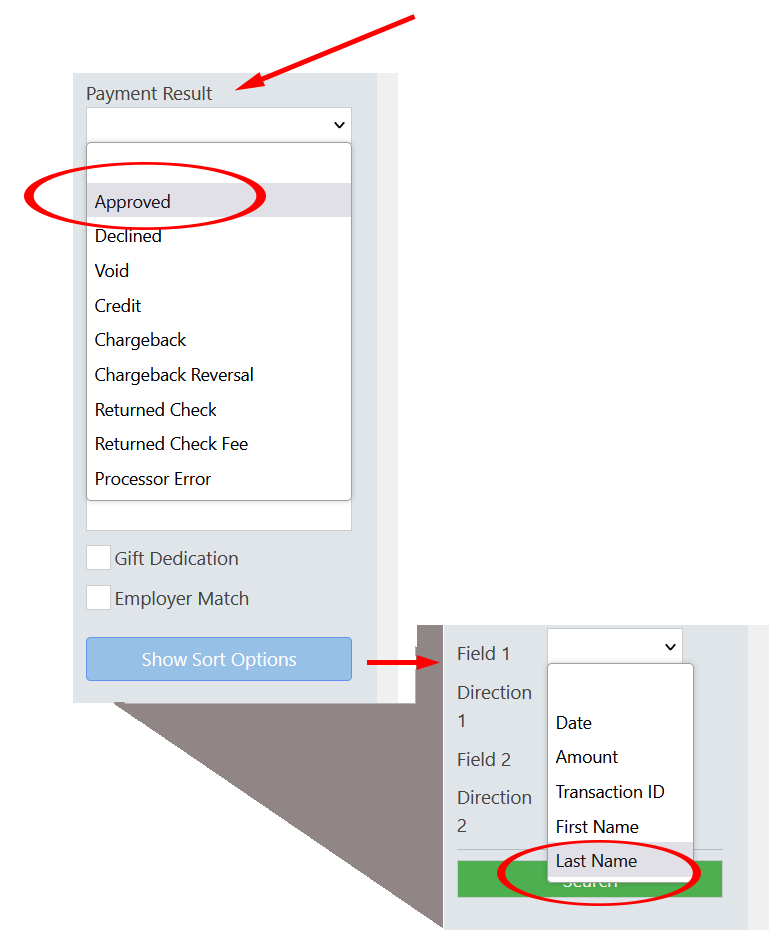

Segment by Gift Designation
If you offer a gift designation drop-down list on your donation form(s), you can create a report for a specific designation. For example, you have a drop-down list that includes: General Donation, Capital Campaign, Mother's Day Campaign, Veteran's Day Campaign. You want to find out which donors contributed to the Capital Campaign.
In Transaction Reports, enter a date range then go down to "Custom Field Entry," and enter the gift designation item as it appears on your form.
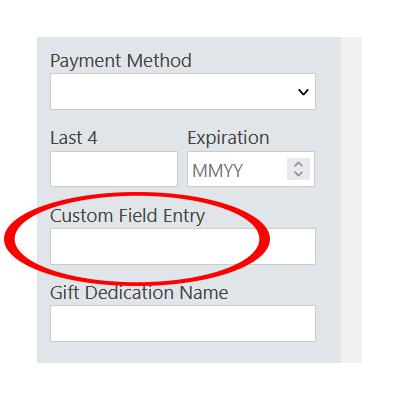
You may also enter partial text, such as "Mother" or "Vet" but be aware that if you enter "day" or "campaign" and you have more than one item with that text, the search will show all instances of the word and skew your results.

Segment by Campaign
Similar to the Custom Field Entry, you might be using a separate fundraising form rather than a drop-down menu for a specific campaign appeal. If you'd like to segment donors by those who gave to a particular campaign during the year, search for donations processed on that one form using the "My Forms" drop-down menu and a date range to select the desired form.
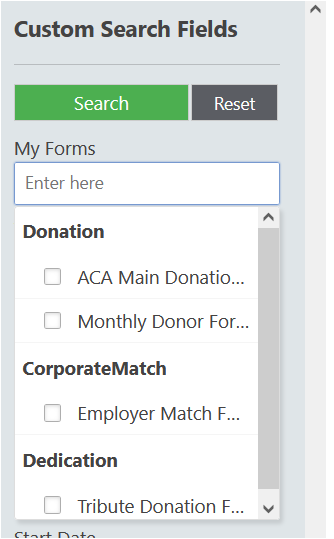

Segment by Employer Match
Employer Match (EM) is a great way to increase overall revenues with little time expended on your part. Finding out who has used employer match can help you to target those donors who have not taken advantage of this program.
Before sending an Employer Match appeal, you should know the employment demographics for donors targeted to receive this communication. Don't ask a donor to use EM if they are retired or do not work outside of the home.
To create this report, go to Transaction Reports. In the left menu, enter a date range and then mark the check box towards the bottom of the list for employer match.
Summing It Up
Donor segmentation is a great way to tailor your appeal messages and increase donor engagement. Take advantage of GiveDirect's reports to get insights on your donors and target a specific group.